Microsoft Office Accounting Part Five - Creating Charts in Excel
MicroPodCast – Podcasts for Microsoft Office Accounting Users. Useful bookkeeping, software, and business tips for MS Office Accounting users, consultants, and business owners.
Today's topic in our series of tips for MS Office accounting users is CREATING A CHART IN EXCEL
Creating a chart in Microsoft Office Excel is quick and easy. Excel provides a variety of chart types that you can choose from when you create a chart. For more information about the chart types that you can use, see Available chart types.
For most charts, such as column and bar charts, you can plot the data that you arrange in rows or columns on a worksheet (worksheet: The primary document that you use in Excel to store and work with data. Also called a spreadsheet. A worksheet consists of cells that are organized into columns and rows; a worksheet is always stored in a workbook.) in a chart. Some chart types, however, such as pie and bubble charts, require a specific data arrangement.
How to select cells, ranges, rows, or columns
On the Insert tab, in the Charts group, do one of the following:
The chart is placed on the worksheet as an embedded chart (embedded chart: A chart that is placed on a worksheet rather than on a separate chart sheet.
Embedded charts are beneficial when you want to view or print a chart or a Pivot Chart report with its source data or other information in a worksheet).
If you want to place the chart in a separate chart sheet (chart sheet: A sheet in a workbook that contains only a chart.
A chart sheet is beneficial when you want to view a chart or a PivotChart report separately from worksheet data or a Pivot Table report.), you can change its location.
How to change the location of a chart
1. Click the embedded chart or the chart sheet to select it and to display the chart tools.
2. On the Design tab, in the Location group, click Move Chart.
3. Under Choose where you want the chart to be placed, do one of the following:
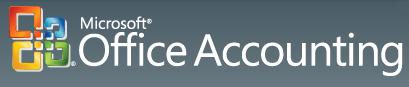
I hope these Microsoft Office Accounting tips are helpful. If you are using QuickBooks, check out our new QuickBooks series or visit The QuickBooks Gal podcasts.
If you have questions, drop me a line at info@custmbiz.com. I look forward to your comments and questions. Custom Business Solutions supports many software accounting packages such as QuickBooks and Peachtree as well as a variety of Point of Sales programs.


Today's topic in our series of tips for MS Office accounting users is CREATING A CHART IN EXCEL
Creating a chart in Microsoft Office Excel is quick and easy. Excel provides a variety of chart types that you can choose from when you create a chart. For more information about the chart types that you can use, see Available chart types.
For most charts, such as column and bar charts, you can plot the data that you arrange in rows or columns on a worksheet (worksheet: The primary document that you use in Excel to store and work with data. Also called a spreadsheet. A worksheet consists of cells that are organized into columns and rows; a worksheet is always stored in a workbook.) in a chart. Some chart types, however, such as pie and bubble charts, require a specific data arrangement.
TIP: If you select only one cell, Excel automatically
plots all cells containing data that directly
surround that cell into a chart.
If the cells that you want to plot in a chart are not in a continuous range, you can select nonadjacent cells or ranges as long as the selection forms a rectangle. You can also hide the rows or columns that you don't want to plot in the chart.plots all cells containing data that directly
surround that cell into a chart.
How to select cells, ranges, rows, or columns
TIP: To cancel a selection of cells, click any cell on the worksheet.
On the Insert tab, in the Charts group, do one of the following:
- Click the chart type, and then click a chart subtype that you want to use.
- To see all available chart types, click a chart type, and then click All Chart Types to display the Insert Chart dialog box, click the arrows to scroll through all available chart types and chart subtypes, and then click the the ones that you want to use.
- Click the chart type, and then click a chart subtype that you want to use.
- To see all available chart types, click a chart type, and then click All Chart Types to display the Insert Chart dialog box, click the arrows to scroll through all available chart types and chart subtypes, and then click the the ones that you want to use.
TIP: A Screen Tip displays the chart type name when
you rest the mouse pointer over any chart type or chart subtype.
NOTESyou rest the mouse pointer over any chart type or chart subtype.
The chart is placed on the worksheet as an embedded chart (embedded chart: A chart that is placed on a worksheet rather than on a separate chart sheet.
Embedded charts are beneficial when you want to view or print a chart or a Pivot Chart report with its source data or other information in a worksheet).
If you want to place the chart in a separate chart sheet (chart sheet: A sheet in a workbook that contains only a chart.
A chart sheet is beneficial when you want to view a chart or a PivotChart report separately from worksheet data or a Pivot Table report.), you can change its location.
How to change the location of a chart
1. Click the embedded chart or the chart sheet to select it and to display the chart tools.
2. On the Design tab, in the Location group, click Move Chart.
3. Under Choose where you want the chart to be placed, do one of the following:
- To display the chart in a chart sheet, click New sheet.
TIP: If you want to replace the suggested name for the chart,
you can type a new name in the New sheet box.
you can type a new name in the New sheet box.
- To display the chart as an embedded chart in a worksheet, click Object in, and then click a worksheet in the Object in box.
- To quickly create a chart that is based on the default chart type, select the data that you want to use for the chart, and then press ALT+F1 or F11. When you press ALT+F1, the chart is displayed as an embedded chart; when you press F11, the chart is displayed on a separate chart sheet.
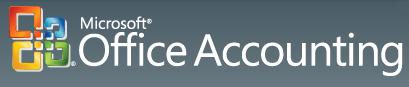
I hope these Microsoft Office Accounting tips are helpful. If you are using QuickBooks, check out our new QuickBooks series or visit The QuickBooks Gal podcasts.
Next time: Creating A Credit Memo
If you have questions, drop me a line at info@custmbiz.com. I look forward to your comments and questions. Custom Business Solutions supports many software accounting packages such as QuickBooks and Peachtree as well as a variety of Point of Sales programs.

Reno, Tahoe, Sacramento
916-216-4949
775-348-9225
775-348-9200
916-216-4949
775-348-9225
775-348-9200
Labels: creating charts in excel, excel, ms office accounting

 Add to iTunes
Add to iTunes